日本全国にあるセブンイレブン、ローソン、ファミリーマートなどのコンビニエンスストアでは、USBメモリを利用して文書を印刷するサービスがあります。この便利なサービスを使えば、仕事や個人的な用途の文書を、手間なく、迅速に、かつ費用を抑えて印刷することができます。
本記事では、USBメモリを使用してコンビニで印刷する際の手順、かかる費用、そして注意すべきポイントについて、詳しくご紹介します。
USBメモリを活用した簡単印刷ガイド:主要コンビニチェーンの活用方法
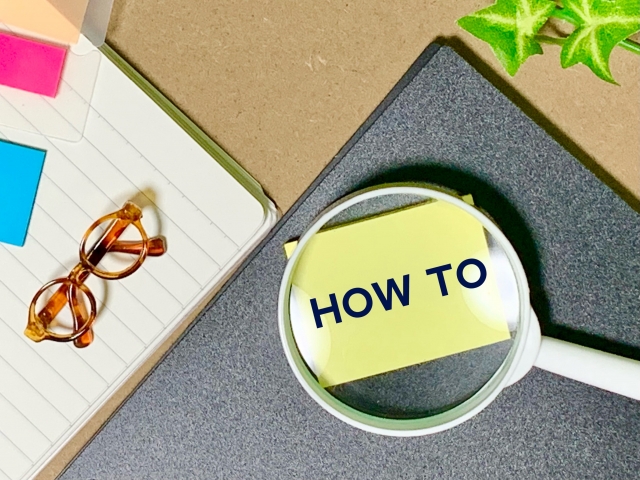
ここでは、日本全国で展開する主要なコンビニチェーンにおける、USBメモリを使った印刷サービスについて解説します。
対象となるコンビニチェーンは、セブンイレブン、ローソン、ファミリーマートです。これらのコンビニでは、似たような手順で簡単に印刷作業が行えますので、操作方法を一度覚えてしまえば、どの店舗でもスムーズに利用できます。
セブンイレブン
セブンイレブンでは、以下の手順でUSBメモリを使って直接印刷できます。
- マルチコピー機の画面で「プリント」を選択します。
- 「普通紙プリント」を選びます。
- 利用規約に同意し、「USBメモリ」を選択します。
- USBメモリを機械に挿入します。
- 印刷したいファイルを選び、用紙サイズやカラーモードを設定します。
- 支払い方法を選び、「プリント開始」ボタンを押します。
これで、セブンイレブンでのUSBメモリからの印刷作業は完了です。
ローソン
ローソンでUSBメモリからファイルを印刷するには、以下の手順を踏みます。
- マルチコピー機で「プリントサービス」を選択します。
- 「PDFプリント」を選択します。
- 利用規約に同意した後、「USBメモリ」を選択します。
- USBメモリを挿入します。
- 印刷したいファイルを選択し、「ファイルの読み込み開始」を押します。
- USBメモリを取り外し、設定を調整してから「プリント開始」を選択します。
これにより、ローソンでもUSBメモリを利用した印刷が可能になります。
ファミリーマート
ファミリーマートでのUSBメモリを使用した印刷方法は以下のように進みます。
- マルチコピー機で「プリントサービス」を選択します。
- 「PDFプリント」を選んで、利用規約に同意します。
- 「USBメモリ」を選び、メモリを挿入します。
- 印刷したいファイルを選択し、「次へ」を押します。
- USBメモリを取り外した後、必要な設定をして「プリント開始」を選択します。
上記の手順で、ファミリーマートにおけるUSBメモリを使用した印刷作業が完了します。


